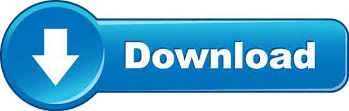
For this reason, in today’s article we will explore the best methods to completely remove Adobe Application Manager from your system. How to completely uninstall Adobe Application ManagerĪ large number of users have reported that once they installed the Adobe Application Manager on their PC, they can not remove it. 2.4 Uninstall or Remove Creative Cloud Apps on Windows 10.2.3 Uninstall or Remove Creative Cloud Apps on Mac OS.2.2 How to Uninstall or Remove Adobe Application Manager.2.1 Is It Safe to Uninstall the Adobe Application Manager?.

2 How to Completely Uninstall Adobe Application Manager.Uninstall all Adobe applications from your PC 1 How to completely uninstall Adobe Application Manager.Deselect the program's "Automatically check for Adobe updates" box and click "OK." Adobe Updater will now be disabled any updates to Adobe software will need to be downloaded and installed manually. After the program finishes searching for updates, select the "Preferences" button. Locate and open the "Adobe Utilities" folder. Double-click on this icon to open the "Utilities" folder. Scroll through your application icons in the right-hand side of the window to locate the "Utilities" icon. You can also open the "Applications" folder by selecting the folder from the "Go" drop-down menu in the "Finder" menu. Adobe Updater will not check for available updates unless manually instructed to do so.ĭouble-click on your hard drive's icon on the desktop and select the "Applications" folder from the "Places" menu on the left-hand side. Click "Preferences" on the left-hand side and uncheck the "Automatically check for Adobe updates" box. The program will take a few moments to connect to the Internet to search for updates.Īfter it finishes searching, a prompt window will appear to install new updates. Double-click the file to initiate the Adobe Updater application.
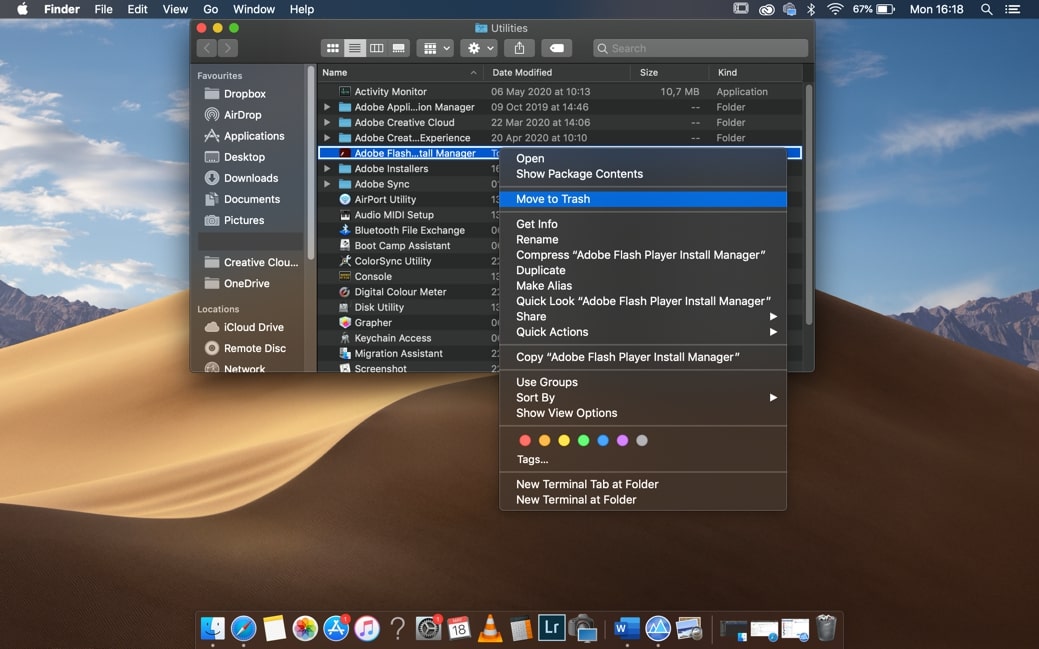
Locate the executable file titled "Adobe Updater" within the "Updater" folder.
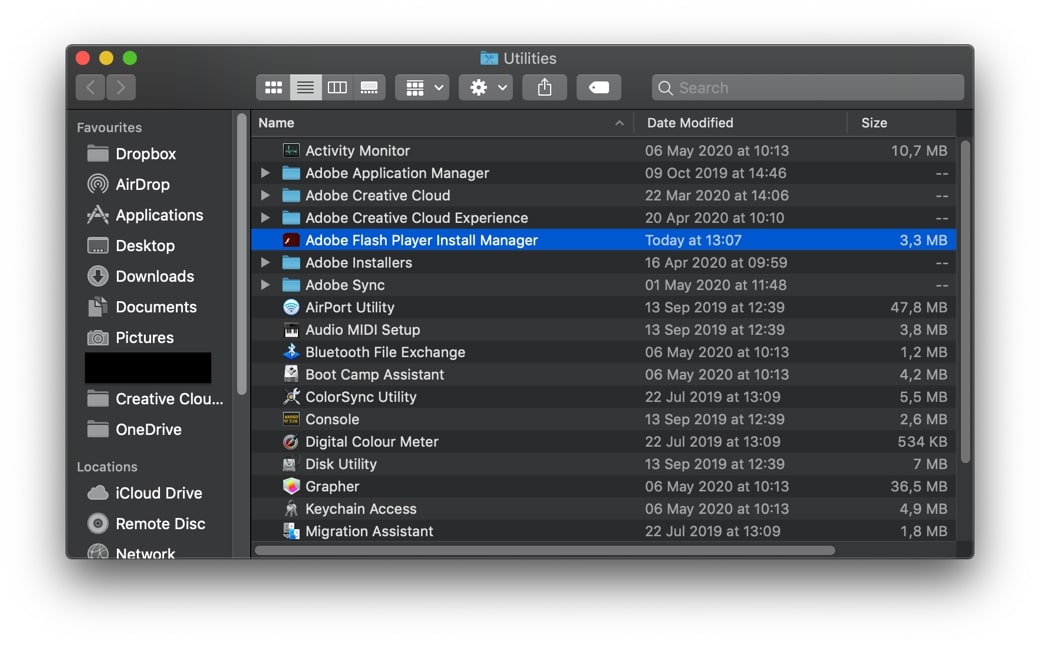
Locate and open the Adobe Updater folder, which will be named "Updater" followed by a version number, such as 5 or 6.
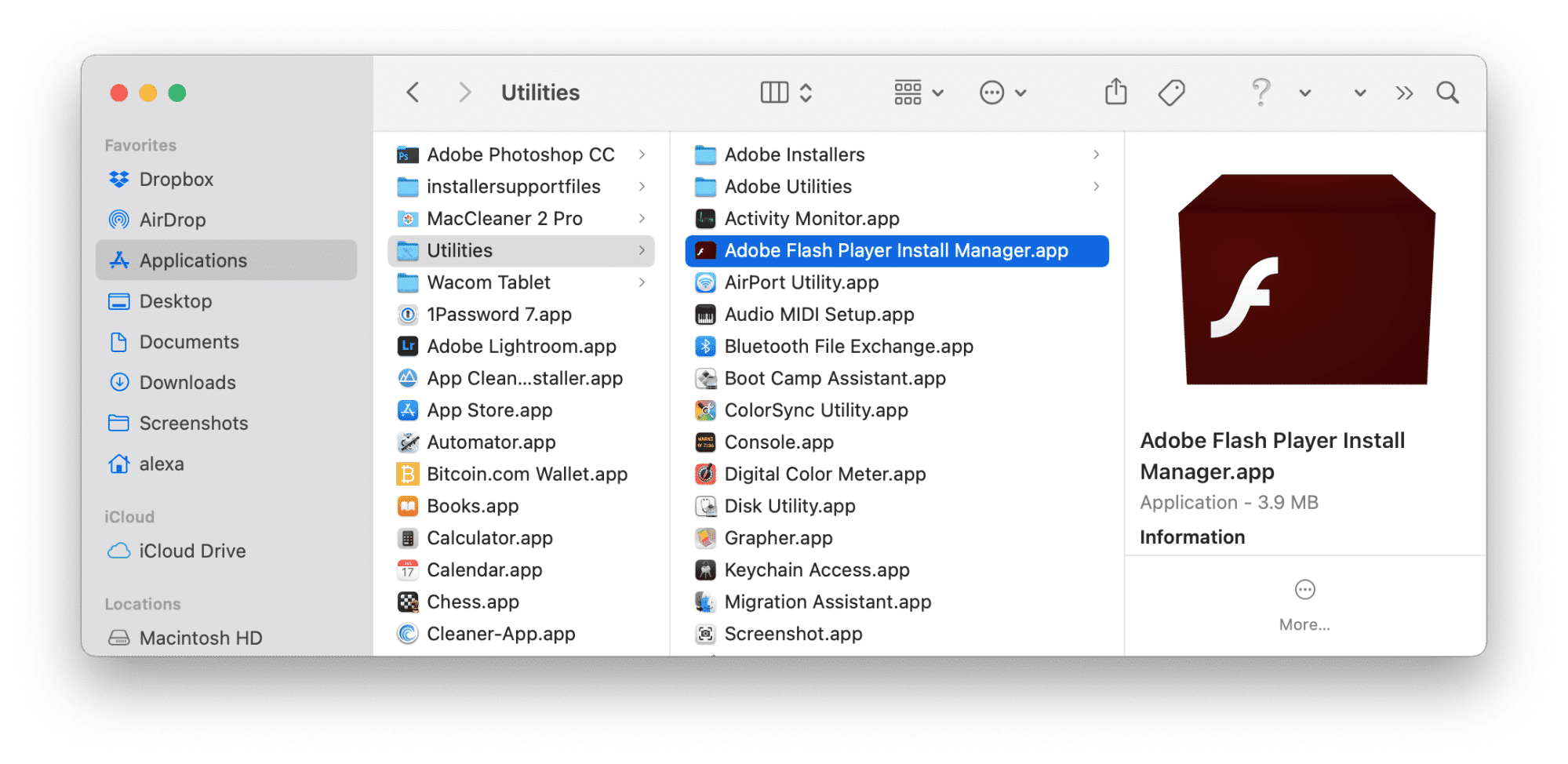
The Adobe folder contains files for all Adobe programs installed on your system. Locate the Adobe folder and double-click on it to open it. Open the "Common Files" folder by double-clicking on the folder name. By default, this is the "C" drive.ĭouble-click on "Program Files" to view software files installed on your computer. Open the drive that contains your Adobe programs. Open "My Computer" by double-clicking on the desktop icon or clicking on the "Start" menu and selecting the "My Computer" button.
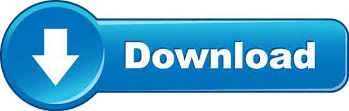

 0 kommentar(er)
0 kommentar(er)
